0️⃣ 在服务器上硬件上正确安装显卡
1️⃣ ESXi6.7-7.0 安装补丁
如果你的ESXi的系统不是最新的,一般是无法识别RTX之类的显卡的,所以需要先下载补丁更新。
-
在 VMware Patch下载补丁,比如我的系统是
ESXi6.7,直接搜索即可,然后下载搜索结果第一个;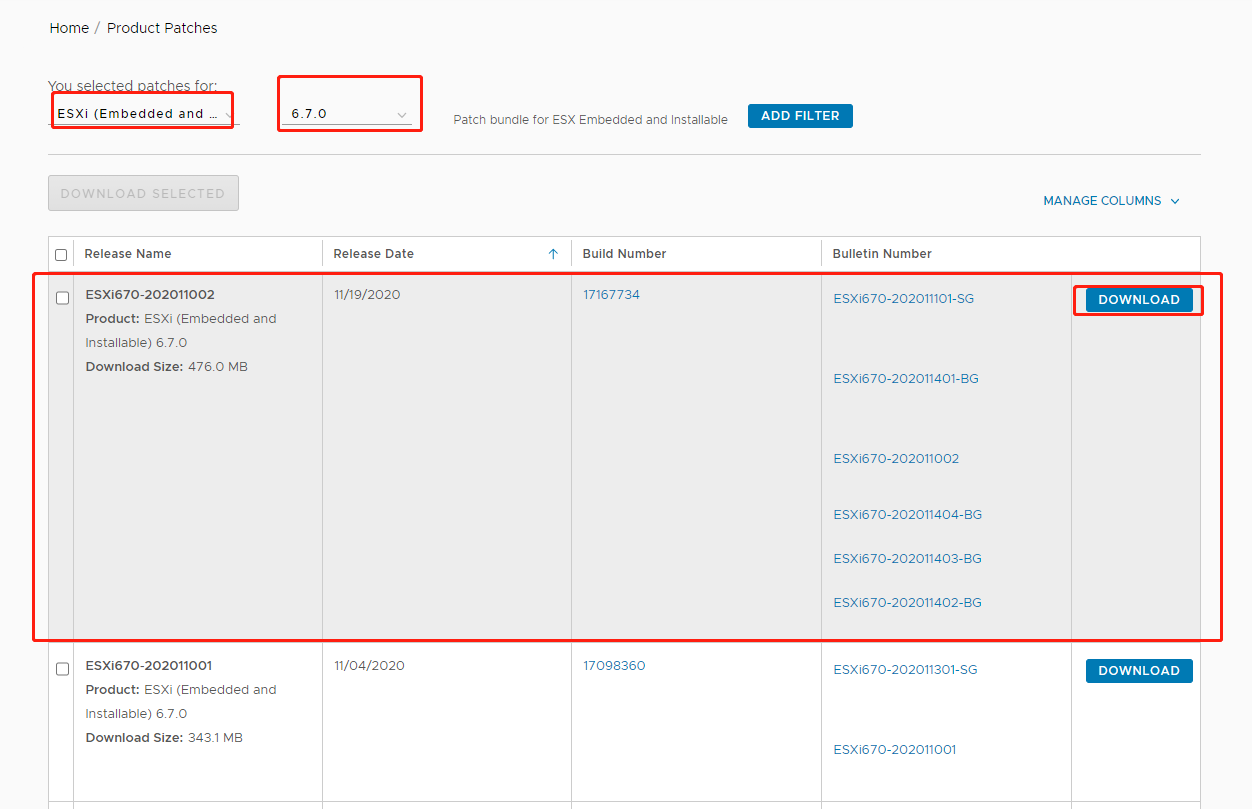
-
在
ESXi6.7通过文件管理,上传此文件; -
在
管理—>服务—>TSM-SSH,开启SSH服务,然后在主机—>操作—>进入维护模式。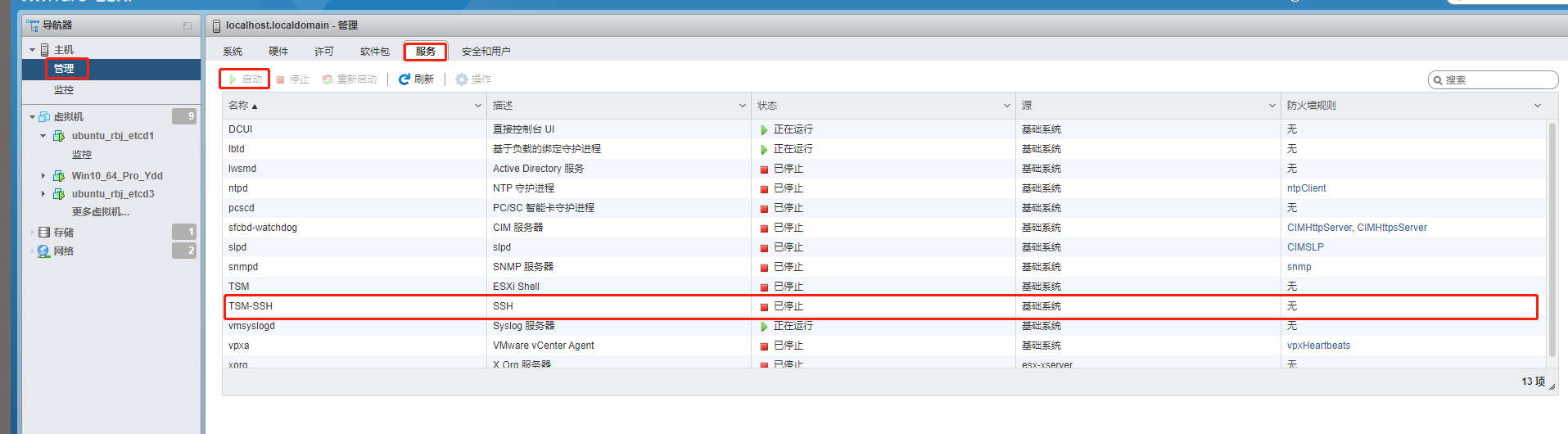
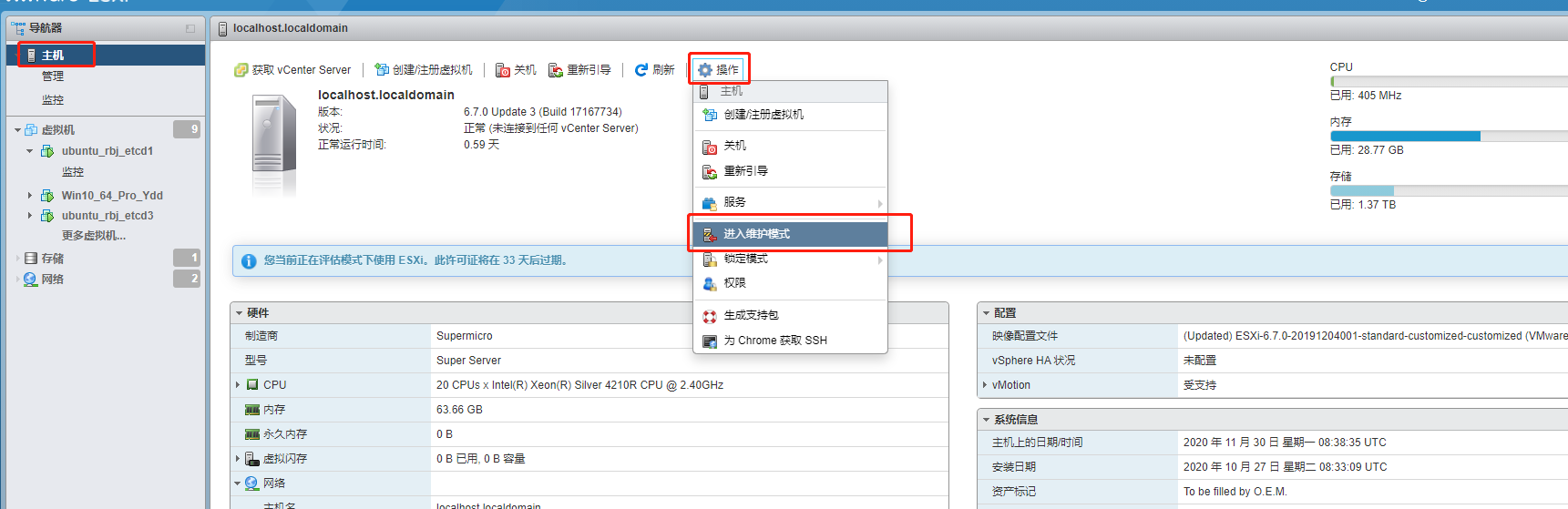
-
使用
SSH登录ESXi,Windows可以直接在cmd中运行:-
ssh root@xx.xx.xx.xx # (服务器IP) -
然后运行:
-
esxcli software vib install -d "/vmfs/volumes/datastore1/ESXi670-202011002.zip" # /datastore1/ 根据你的数据库名字更改 # ESXi670-202011002.zip 根据你下载的文件名更改
-
-
补丁安装完后,重启服务器即可。
2️⃣ 显卡切换直通
-
在
管理—>硬件的PCI设备中搜索nvidia,一般会跳出四个结果,比如我这里有四个RTX 2070 Super的设备,因为我已经直通过了,所以是活动状态。正常应该是灰色不可选的,此时只需勾选其中一个即可,勾选后会乱跳,应该是BUG不用管,直接点切换直通即可;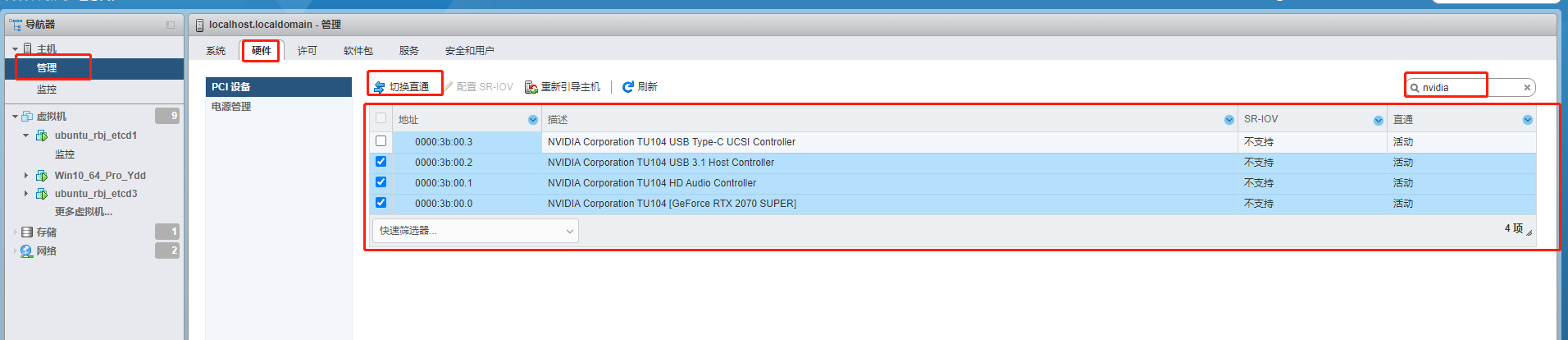
-
重新引导主机;
3️⃣
Ubuntu应用显卡 -
选择你所要使用显卡的
Ubuntu系统,点击编辑,然后添加PCI设备,一共点四次,会出现后面的结果,并且记住后面的设备码。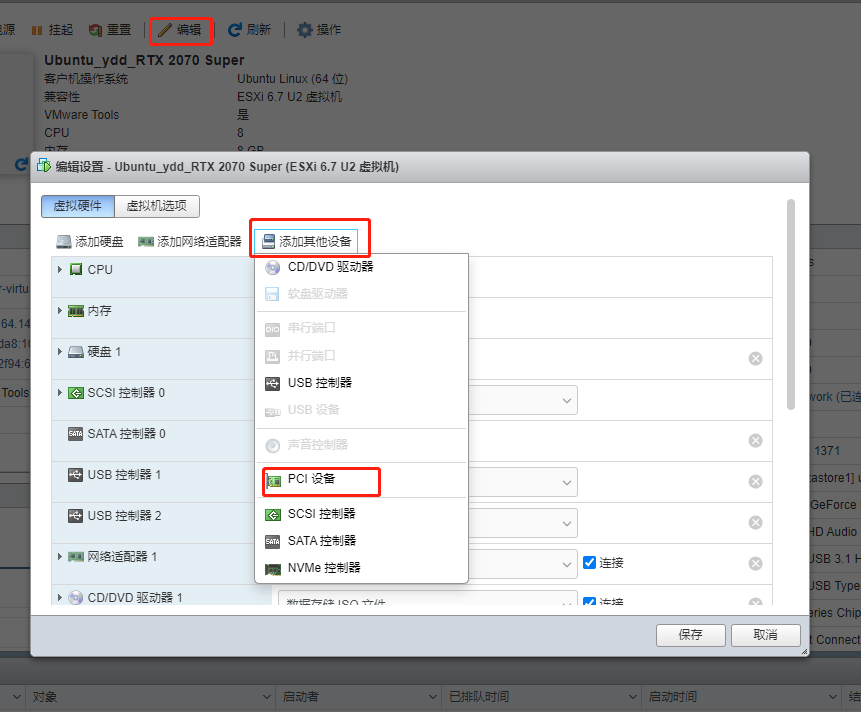
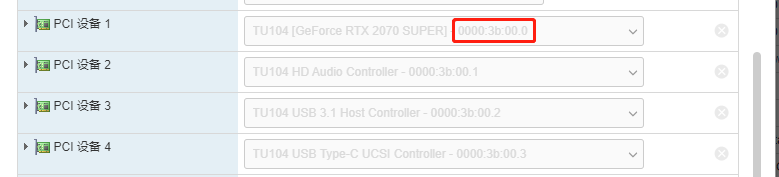
-
有的时候,还需要设置一下内存预留,比如你的
Ubuntu虚拟机分配了8个G,就要预留8G内存;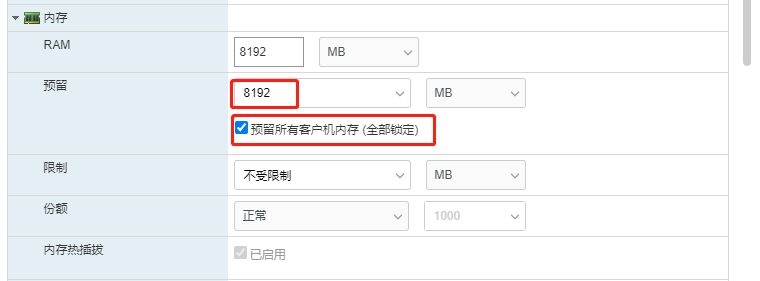
-
还是在这个界面,在
虚拟机选项的高级中,点击编辑配置,然后添加参数,键为:hypervisor.cpuid.v0,值为FALSE,即可;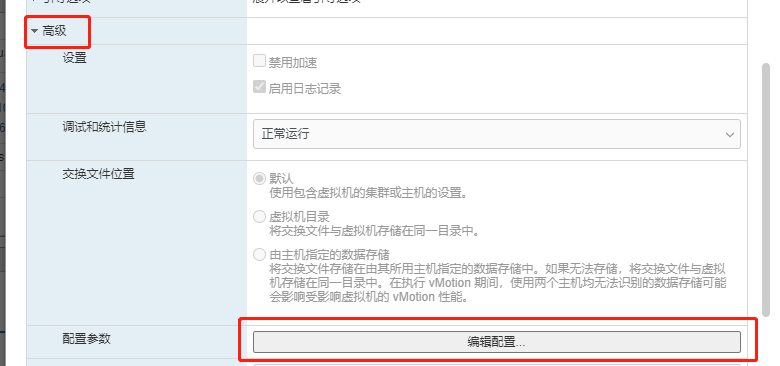
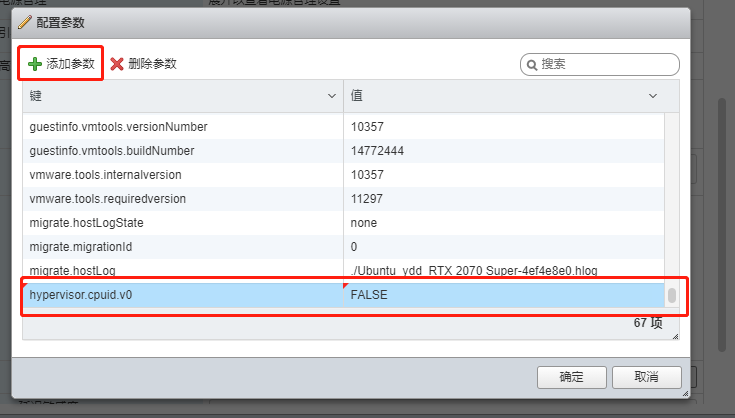
-
在
管理的服务中打开TSM-SSH功能,然后Windows可以直接在cmd中运行:-
ssh root@xx.xx.xx.xx # (服务器IP) -
连接后输入:
-
vi /etc/vmware/esx.conf -
按下
shift+G直接跳转到最后,然后添加一段代码,这里的0000:3b:00.0就是我们之前添加PCI设备记下的设备码: -
/device/0000:3b:00.0/owner = "passthru" -
然后按下
esc,输入:wq即可退出。 -
ESXi重新引导。 -
进入Ubuntu系统,输入:
-
ubuntu-drivers devices -
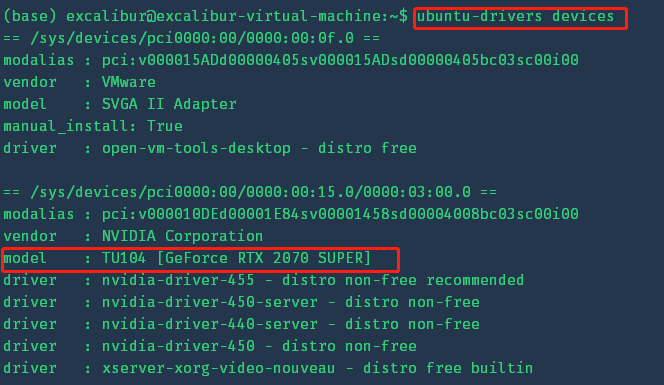
-
可以看到显卡设备型号,以及推荐的显卡驱动;
-
安装显卡驱动:
-
sudo apt-get install nvidia-driver-455 -
输入:
-
nvidia-smi -
可以看到:
-
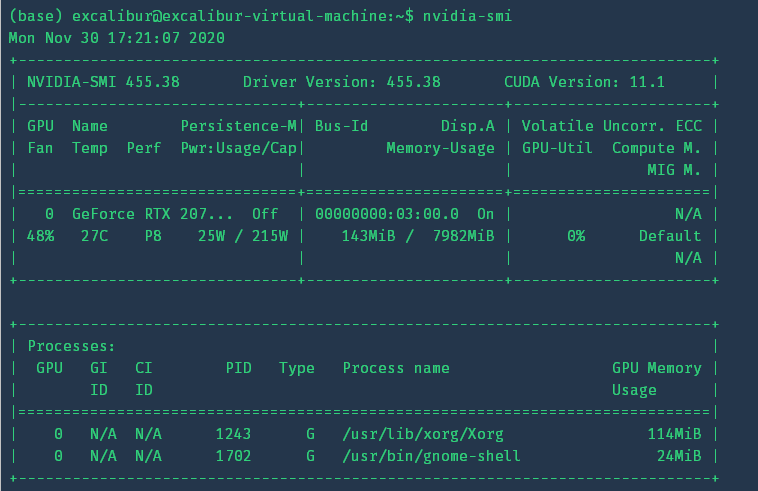
-
-
直通成功🎉🎉🎉。



评论区